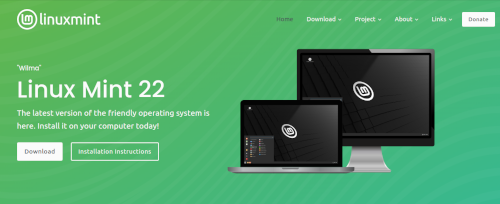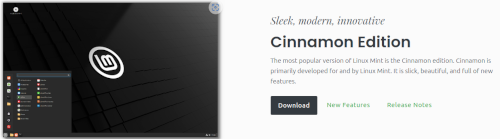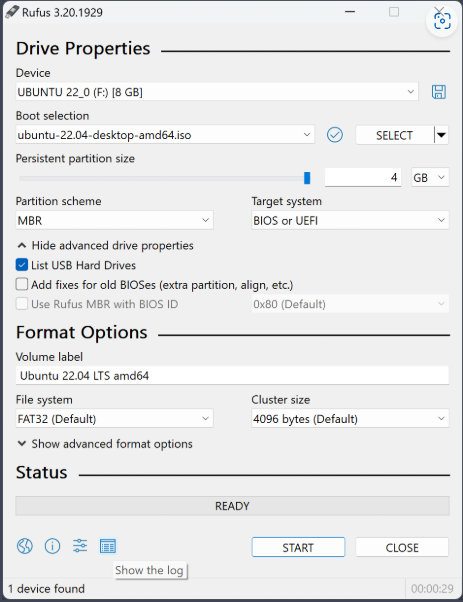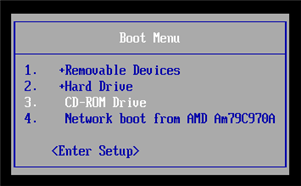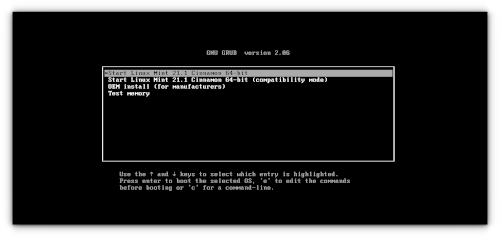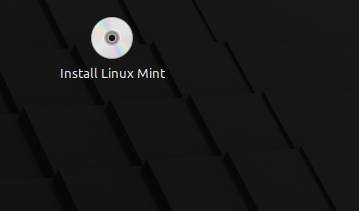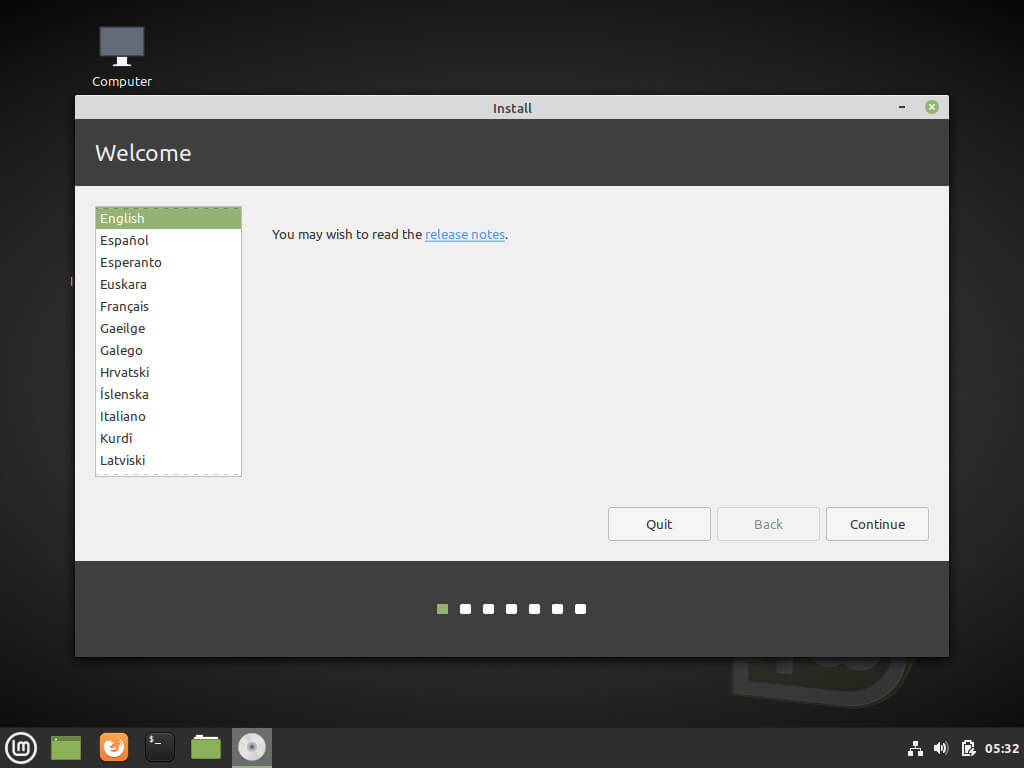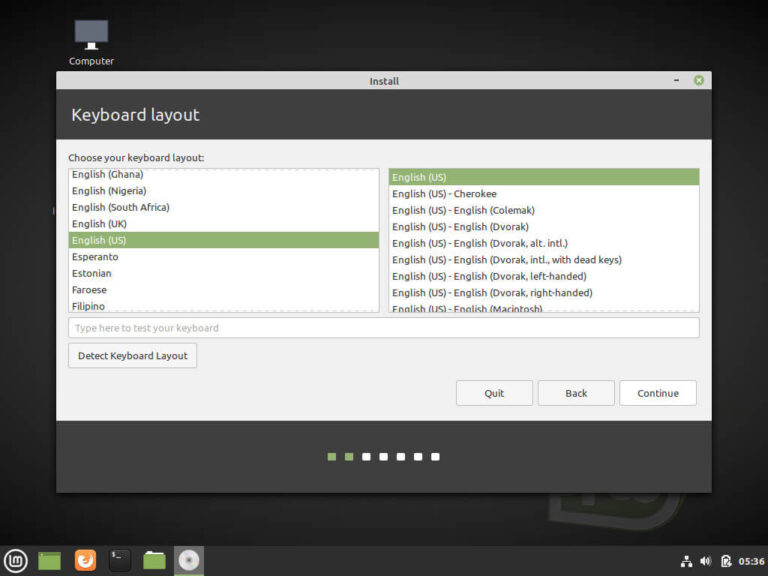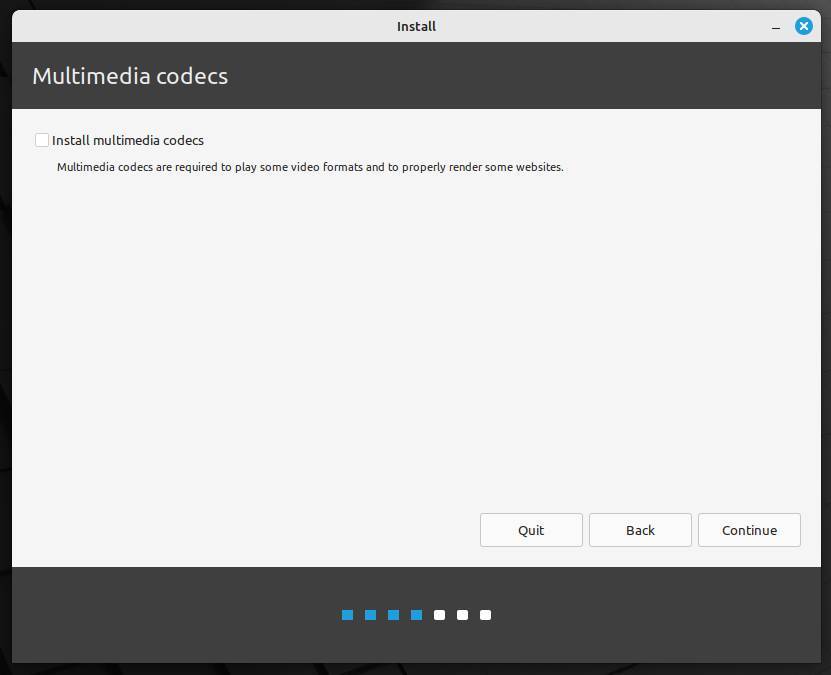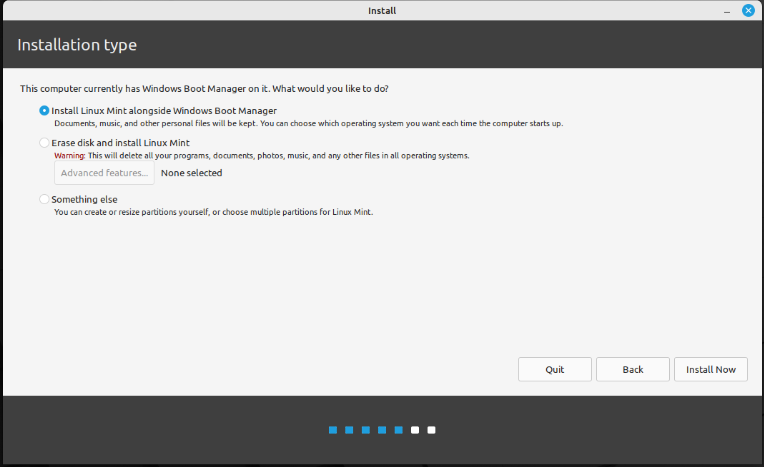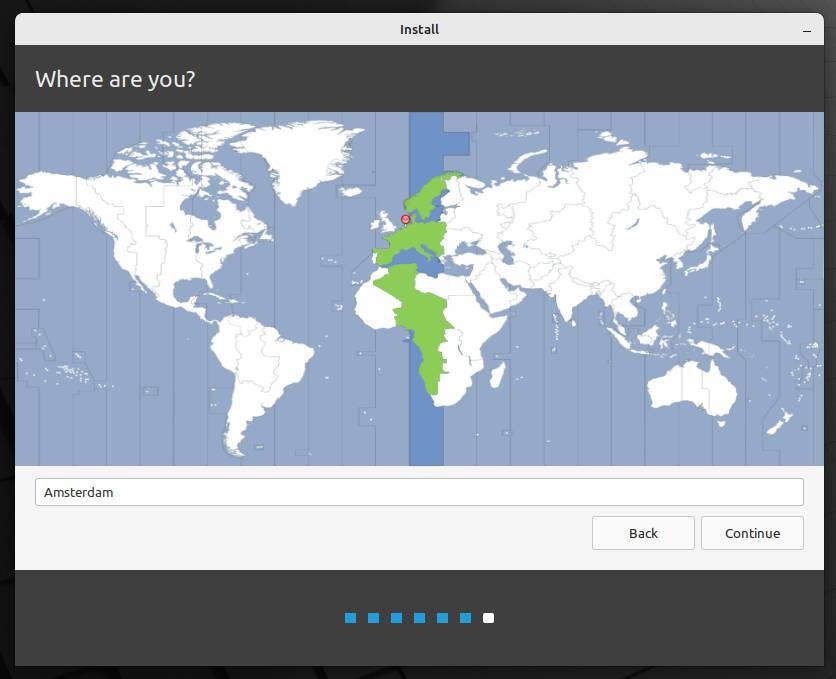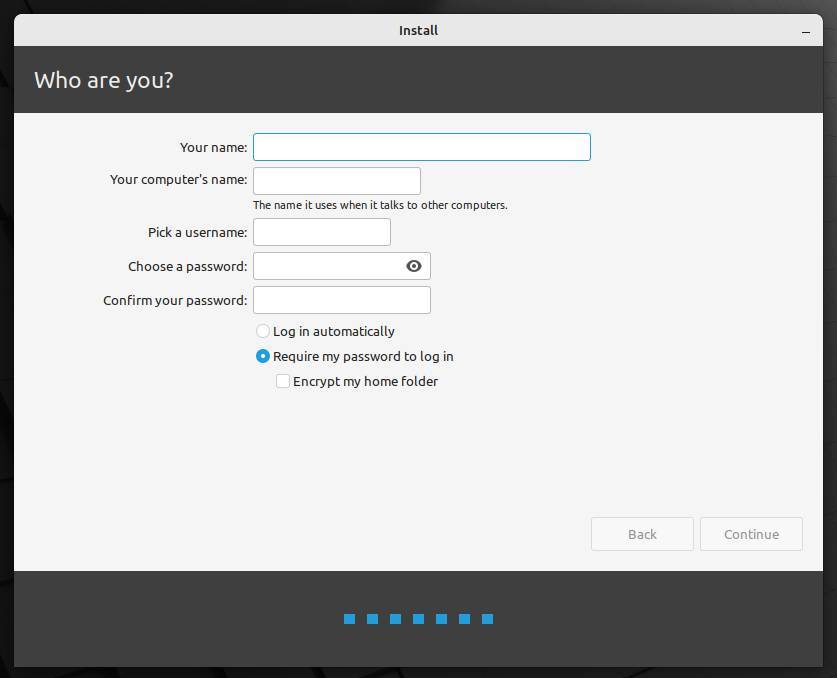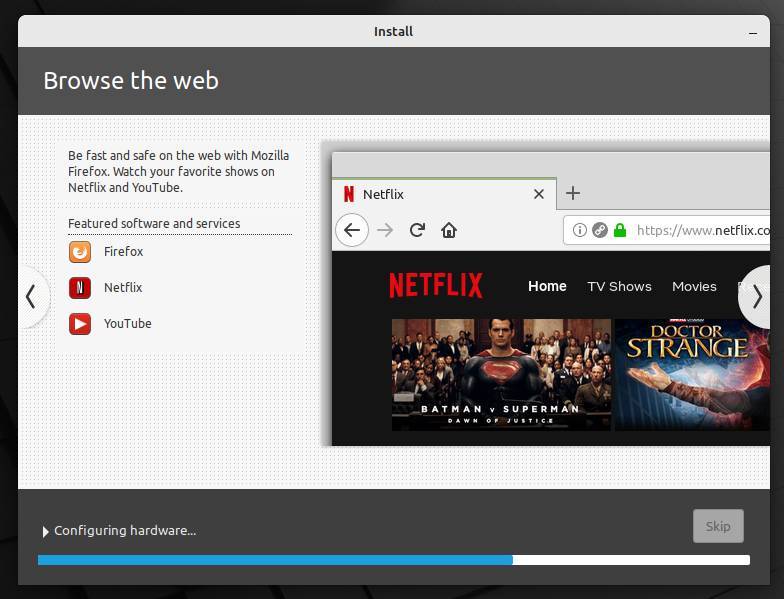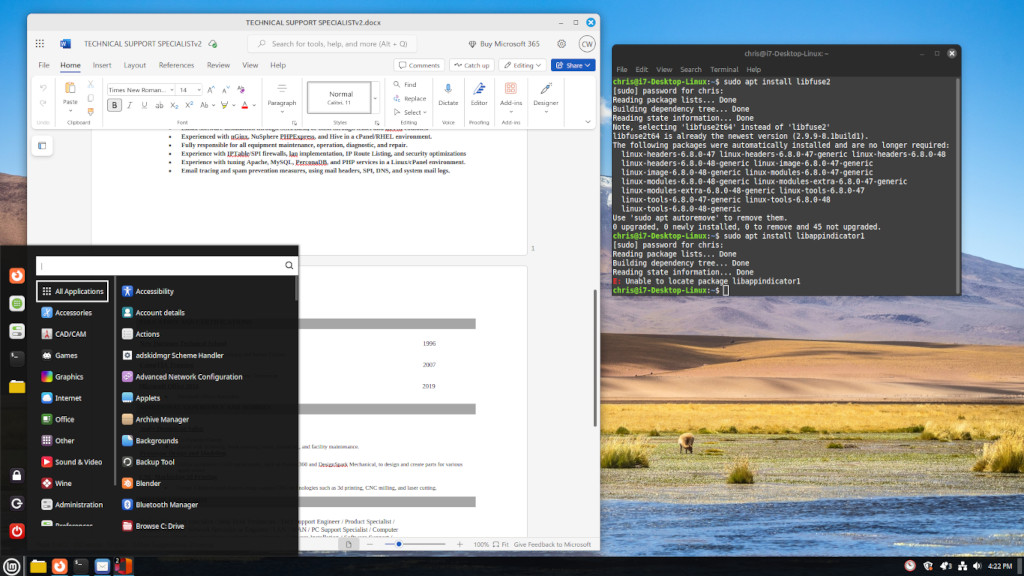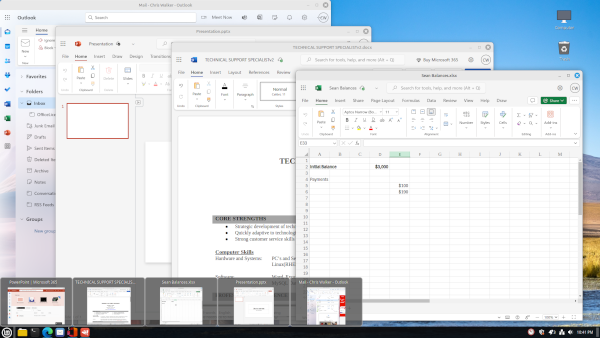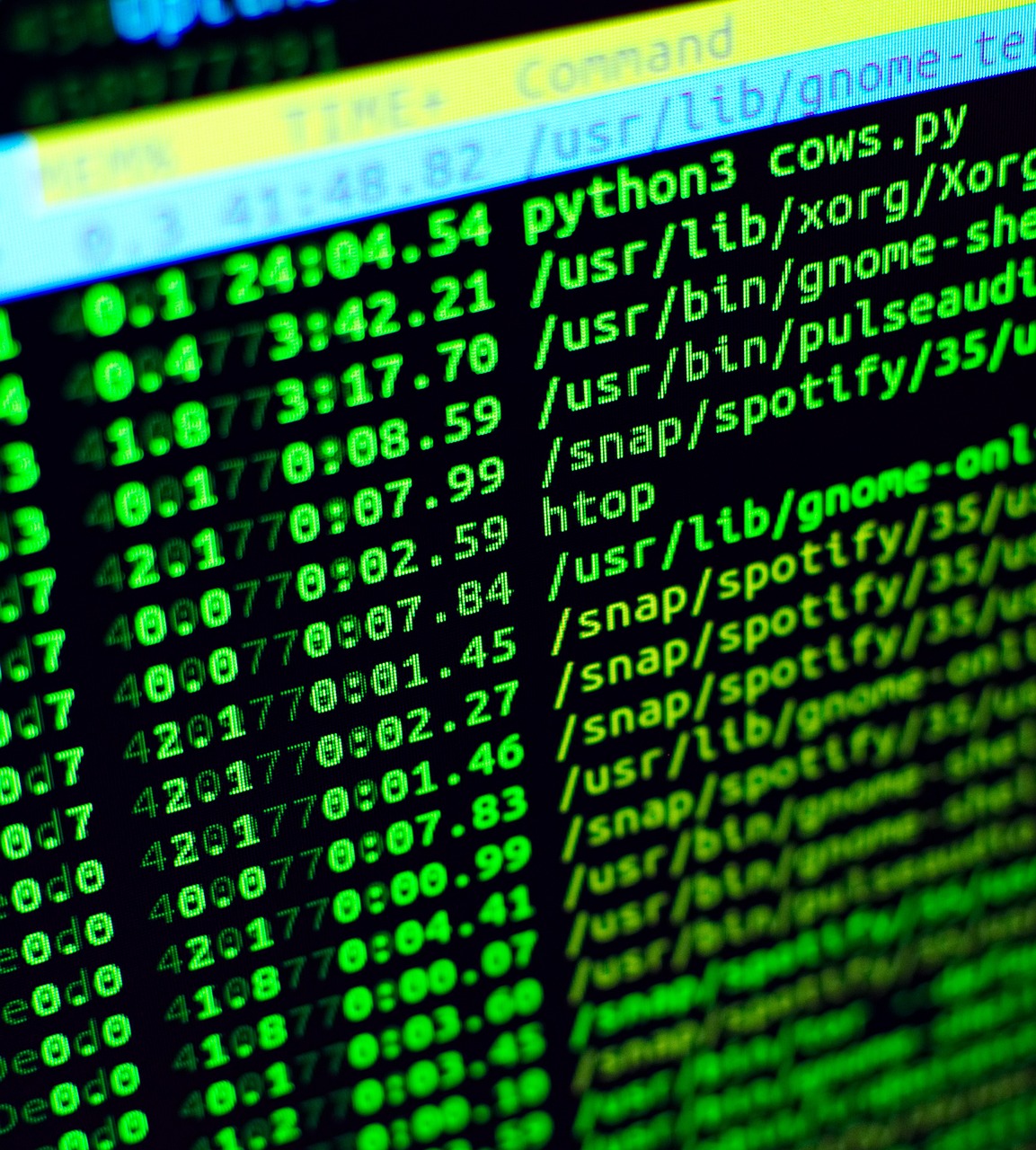INSTALLING LINUX MINT
Step 1: Download Linux Mint
Go to the official Linux Mint website to download the latest version of Linux Mint.
Click here to go to LinuxMint.com, and then click on the download button.
Choose the Edition and Download. This site focuses on the Cinnamon Edition, which is the default, flagship, version of Linux Mint.
Step 2: Create the Linux Mint bootable USB Drive
Locate an empty USB drive with at least 4GB of space.Download and Install Rufus https://github.com/pbatard/rufus/releases/download/v4.6/rufus-4.6.exe
Open Rufus, select the Linux Mint ISO file you downloaded, and choose your USB drive.
Click “Start” to begin creating a bootable USB drive.
Step 3: Boot from the USB Drive
Insert the bootable USB into the computer you wish to install Linux Mint on. Restart your computer.
Access the Boot Menu
As the computer restarts, press the boot menu key (usually F12, ESC, F10, or DEL) to select the USB drive as the boot device.
This is, usually, labeled as "Removable Devices".
Step 4: Start the Installation Process
Once the system boots from the USB, you'll see a menu with options. Select “Start Linux Mint” to boot into the live environment. I, definitely, recommend using the live environment, before committing to installing. This will ensure the system boots, and gives you a chance to test things like sound, printers, touchscreen, mice, keyboards, etc. The live environment is running from USB, so it's performance is slow, but don't worry, that is normal. The real install will run super fast.
Launch the Installer
After booting into the live environment, and verifying everything works, as expected, click on the Install Linux Mint icon located on the desktop to start the installation process.
Step 5: Choose the Language and Keyboard Layout
The first screen of the installer will prompt you to select your language. Choose your preferred language and click Continue.
On the next screen, select your keyboard layout and click Continue.
Then, after continuing, you'll be prompted to install the multimedia codecs. I, highly, recommend that you enable this option, if you want an "out of the box" complete experience.
Step 6: Prepare Installation Type
The installer will ask you how you want to install Linux Mint. You can choose from the following options:
> Erase disk and install Linux Mint (WARNING:This option will erase all data on the selected drive and install Linux Mint.)
> Install alongside another OS (If you want to dual-boot with another operating system, such as Windows, select this option.) [CAUTION] Keep in mind that the dual boot option can become an advanced option. On some systems, I've had to manually edit grub.conf, to be able to boot back into Windows. This will be discussed in the Advanced Tips.
> Something else (This is for advanced users who want to manually partition the disk.)
Step 7: Set Time Zone and User Information
Select your time zone on the map and click Continue.
After hitting continue, you’ll be asked to create a username, password, and select whether you want to log in automatically or require a password. I use automatic login on personal desktops, and require login on laptops.
Step 8: Install Linux Mint
After creating your user account, hit continue, and the installer will begin. I find this usually takes about 10-30 minutes to complete, depending on the hardware.
Step 9: Complete the Installation and Reboot
Once the installation is complete, the installer will prompt you to restart the system. Click Restart Now and remove the USB drive when instructed. Then hit ENTER to reboot the computer.
Congratulations! You now have Linux Mint!